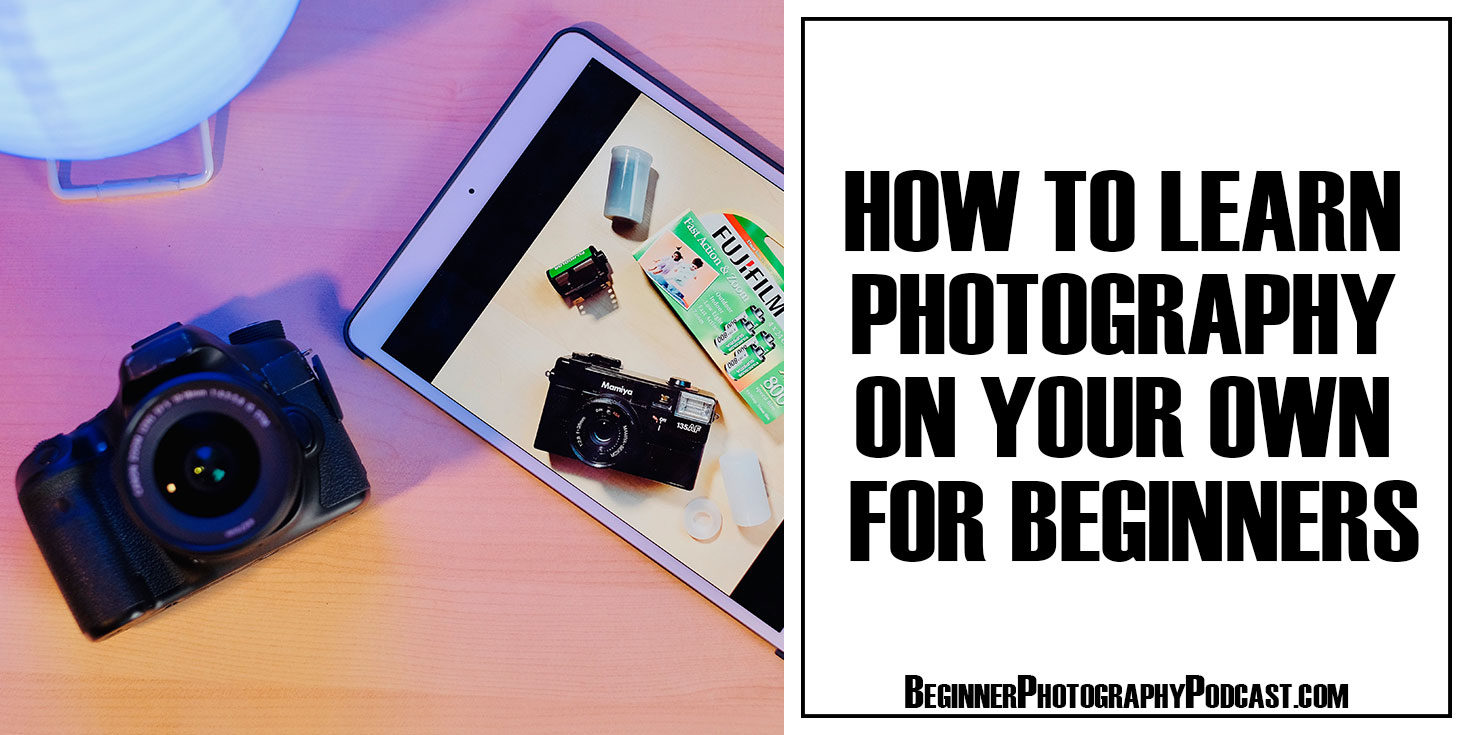Luminar 4 is the newest RAW photo editor announced from Skylum Software and it promises a host of new features in Luminar version 4 including using artificial intelligence to help speed up your editing workflow.
Luminar 4 has a host of new and interesting tools available that uses revolutionary artificial intelligence technology to speed up editing times. In this review video (using the beta release of Luminar 4) I test out some of the latest features announced below.
1: AI Sky Replacement
Sky replacement was previously a time intensive task. No longer. In 1 click this tool can transform the mood of your image
2: AI Portrait Enhancer
Achieve revolutionary control of your portait images with no timely masking.
3: AI Skin Enhancer
AI automatically detects the human face to allow a single slider to transform your portrait from boring to amazing.
4: AI Structure
Content aware technology makes the important part of your images pop.
5: AI Enhance
Control many complex adjustments with a single slider to achieve the realistic results every photographer looks for.
6: Sunrays
Create realistic sunrays in your images that with amazing precision can interact with objects like trees and buildings.
7: Smart Contrast
Sophisticated yet easy to use tool that preserves both color and detail information for your image.
I have spend a few days with the newest release of Luminar and can tell you the features and use of artificial intelligence is incredible but in a logical way. Luminar will give you as much or as little control as you want. Luminar 4 wants you to grow with it and I can definitely recommend it for multiple reasons.
No monthly subscription
Skylum Luminar 4 is a one time purchase as a very low price. Once you download Luminar 4 on your mac or pc, it is yours to keep.
Revolutionary Feature
Artificial Intelligence is a feature that has never been used before in such a smart and logical way. Couple that with total control of the image is innovative and a joy to use especially when you want to edit landscapes and do portrait retouching quickly.
Total Security
Skylum Luminar software keeps your images on your computer and are not uploaded to a cloud server to be analyzed.
SAVE $10 When You Use the Coupon Code “BPP” at Checkout!
Like this article? Read more like it!
Full Episode Transcription:
Disclaimer: The transcript was transcribed electronically by Temi.com and may contain errors that do not reflect accurately what the speaker said. Because of this, please do not quote this automated transcript.
Raymond: 00:00 Hey Raymond here from the beginner photography podcast. And today we're going to be using AI to speed up our editing workflow. So let's get into it.
Raymond: 00:13 Hey Raymond here from the beginning of photography podcast and I have something very special for you all today. A few weeks ago, the company Skylab Software to makers of the popular photo editing software Luminar reached out to me to ask if I would try out their brand new offering, which is Luminar 4, which is the followup to their popular Luminar 3. Now, as the host of the beginner of photography podcast, I can tell you that one of the biggest complaints that I hear from new photographers is that they don't want to pay a monthly subscription for a service to be able to edit their photos. And Luminar solves that by being a one time purchase and then you have access to it forever. But what's really interesting is that now they've gone above and beyond by introducing artificial intelligence to help you speed up your editing workflow. So today we're going to get into some of the new features within Luminar and how to use them.
Raymond: 01:12 And yeah, it's, I got to tell you, it just, it just incredible stuff. So let's go ahead and get on into this. So this is Luminar 4 right here. This is the library of, of Luminar 4 so within here, and you can, you know, you can import your photos right here. You can see all of your folders here off to the side. And I've had some time to play with a lot of these photos. So Luminar 4 has really stepped up their game in a few key areas, right? And they all revolve around AI and how they can make your photos better, or maybe not better, but just achieve the result that you're looking for faster while still having a lot of control. So those main areas are, and this is super exciting, AI sky replacement is number one. Number two is its work with AI when, when editing portraits.
Raymond: 02:04 And then also just using AI to enhance the overall look of a photo. Just automatically, right? So what Luminar has done is that they have taken hundreds of thousands of images. They put them into a computer, they've told Luminar what looks good and what does not look good. Like what is the acceptable range of not enough and way too much. And then within that, these are acceptable parameters. And then it lets you get there fast. So let's go ahead and look at some of these things. So this photo right here is of a barn from a wedding that I shot last year. And the day was beautiful. It was a hot day, super hot, but the sky is, you can see was very boring. And unfortunately, as I said, with a boring sky, it really doesn't have the photo stand out. So let's go into the edit module of Luminar 4.
Raymond: 02:58 So as you see, they've broken up you know what you can do into four different sections. So we have the essentials, which is everything like lighting and color and details. I've been there is also creative, which we're going to get into in just a second. Then they also have an entire section just for a portrait. And then pro, which gives you all of the flexibility in control that a lot of professionals want when it comes to editing. So let's let's just go down to a creative first because I really want to talk about AI sky replacement. I really think that AI replacement is going to help make a lot of boring photos, a lot more interesting here in the future. So as I said, the majority of this photo is an empty sky. And my plan when I was taking this photo was to mask out the the, the trees here to just isolate the sky and then replace it with something a little more interesting.
Raymond: 03:54 And I ended up not doing that because as you can see over here, I mean, just the amount of tree detail and space in between the trees. Like you'd have to mask all of that out. And to tell you the truth, I'm not super proficient in Photoshop and this would take me like two hours to get done. And you may be thinking like, that's ridiculous, but for a lot of people this would take a long time to fix. So I was super excited to try this photo in particular with AI sky replacement. So let's go ahead and check this out. So under there's, there's the, the first tab right here is AI sky replacement. So it's very easy. The first thing that you do is you select your sky. So let's just pick something. I know that this is, you know, like midafternoon the light is kind of boring, but let's see what a dramatic sunset would look like.
Raymond: 04:44 So I'm just gonna pick dramatic sunset number four and immediately. This looks pretty good. It definitely looks more dramatic, but it almost looks as if a you know, a tornado or something is coming, but right away you can already see that we'll do a before and after, right here you can see the detail that it how good of a job it does while masking out the areas of the sky behind the tree and not affect the tree. Right? So we are just going to pick another sky though. Maybe I'll pick a dramatic sky number one and look at that. There you go. Immediately one click, right? I pick the right sky and now I found a a, a sky that I liked that gives the photo a lot of a lot more visual interest in that is what we're going for.
Raymond: 05:31 And photography is visual interest. What is going to grab your attention in a photograph? And here, watch, I'm going to show you this. This is the really cool thing about Luminar 4, and it's AI sky replacement is that it doesn't just replace the sky, right? Anybody can replace the sky in Photoshop. But what Luminar 4 does is it takes it one step beyond by using its AI technology and it adjusts the color for the rest of the photo depending on the sky. So as you can see right here, once we put a sunset in the, a photo of a sunset has a lot of warm colors to it. There's a lot more contrast in the photo. So what did it do to the trees? It warmed it up. It added a little bit of contrast right there and what did it do to the barn itself?
Raymond: 06:19 Once again as if the sky was really sunset and nice and warm sunset, it warmed up the colors of the barn and added a little bit more contrast. That is something that you could not do in Photoshop in just a few clicks. And that is why this is so exciting because instantly you can transfer form a photo with one click. Now I'm going to be honest with you, while I love the look of this, it doesn't look a hundred percent accurate. You know, if I was being the perfectionist that I am, you know, if I look over here, maybe the colors aren't the same, it's just a little bit the sky red here is a little bit too much. Well, luckily Luminar 4 gives you the option to to tweak the background even more to get the photo exactly how you like. Now I'll go back to the right photo here.
Raymond: 07:14 Now it gives you a lot of options with horizon blending the positions or you can change where the sunset is. And then as I was saying how it relates the entire scene to fit the sky, you can change the amount that it re lights the scenes. So see if I make it all the way, look at the difference in the barn right here in the trees. It is it's night and day. It is night and day right there. So I don't really like it that much. I'm gonna bring it back down to about 20. Just something nice and subtle. But one thing is that those clouds are so far away and yet they're still like perfectly in focus. Something about it just kind of messes with my brain. So what I'm going to do is I'm just going to change the defocus of the sky.
Raymond: 07:57 Just a one, just a one, just very, very minor. Now you can go all the way to a hundred if you wanted to. If you had something like a closeup portrait and you really wanted this guy to be you know, out of focus in the background. And even this doesn't look as terrible as I thought that it would. Luminar 4 did a great job of really putting a limit to what looks real and what looks fake. So I'm gonna bring that back down to one though. Just enough for you to tell that it's out of focus so that it doesn't take, it doesn't take attention away from the barn here, but enough to where you can still see that it is a beautiful, beautiful sky. So that is a AI sky replacement on this photo right here. But now I want to show you something.
Raymond: 08:41 Awesome because here is another photo same day, same location. And I really wanted to look at the sky here now cause there was, this was one of the very few clouds there that day and there really wasn't a lot going on, but I knew that I wanted some color. I wanted a photo with color. And I wanted the, the barn feel, right? So we used the silo right here. Now as you can see in this photo, we have string lights and the string lights. There is a lot of very small details. And if you look right there in the photo, you can see that it for one is out of focus, which for Photoshop is very hard to mask if you're doing it by yourself. And like with the selection tool because the difference between where that ball is and where it's not is very, very very, very small.
Raymond: 09:32 That difference right there. So I was excited to see what AI sky replacement can do here. So let's pick a, just a dramatic sky. We'll just pick dramatic sky too and we'll see what happens. Okay. Whoa. Dramatic sky too. That is definitely very dramatic. And I don't really like how it looks though. Maybe just dramatic sky one. Okay. Yeah, this is fine. So as you can see, it's still retains almost all of the information in the bulb itself right now. I don't know if you can see that because I'm just using screen capture software right here, but I can still see the outline of the bulb. And if there is something that you don't like about the photo, again, you can adjust it here in it's settings. You can change how it relates. The scene, you can change the, the sky global, which is how it affects the rest of the scene, right?
Raymond: 10:25 So if you turn it all the way down, it goes back to the original sky and then it just how much of the sky it actually takes up, right? And then you can also close gaps, which doesn't really help too much here, but it would help a lot like in tree situations. And then once again, you can defocus the sky if you want to bring that up to one, just enough to make it look natural to your eyes. And that is it. That is why this is such a great program because this was done in like technically one click. And then I just went in and started messing with all these sliders right here. But I did not need to. Now remember how we talked about how when you upload a photo of the sky, it will relight the entire scene, right?
Raymond: 11:10 So we've seen what happens when you upload a photo of the sunset. We've seen what happens when you upload a photo of a dramatic sky. There's, it's a little cooler. It's a little less contrasty. But what happens if you load your own custom sky image here, I'm going to go to the desktop and upload a photo of the Milky way, right of a nighttime sky. If you look at this photo right here, this was taken in the daylight. It's was going for a high key thing. Didn't work out as well as I was hoping for. But again, the sky very bland and boring in this photo right here. So all I'm gonna do is just upload a photo of this Milky way and see what happens. So let's go ahead and wait for that to update and boom, Whoa. First of all, even though this may not look absolutely perfect, you can see that the trees back here were out of focus.
Raymond: 12:05 While the stars are perfectly in focus and that doesn't make a lot of sense. The job that it does really lighting this scene is phenomenal. Let's do these side by side. Right here you can see in this side there's more purple in her dress. It is a little cooler and a little it just adds something that honestly I can't even describe. I don't know if I'd be able to edit it. I don't know if it's a little extra. You know, if it brings down the highlights or what it does, but the result looks pretty convincing, pretty convincing. If you were to, you know, take this photo at night, now you can, you know, do an even better job by tweaking this even more. You can defocus the sky a little bit even by just one and that's technically zero right there. Let's see.
Raymond: 12:54 So bring that up to just one, right? So you lose a lot of stars that way. I actually don't want to do that, right? I want to leave it at zero. But what I want to do is maybe work on closing the gaps here. We'll see if that helps bring that all the way up and see what that does. That definitely helps a lot here in the trees. But you can edit the mask with this button right here. You can go in and you can change the mask to get even more precision done. And that is what makes this program once again, so exciting to you. She's the possibilities that you can do. Now. You wouldn't do this for every single wedding photo of course. But for certain portraits, for stylized photos, you can really stretch your creative muscles with Luminar 4, and again, I can't wait to dive even deeper into this and this is just a pre, this is, you know, not even a production release of the program yet.
Raymond: 13:52 I cannot wait to see what happens in the future. So that's kind of my wrap up of AI sky replacement, a lot of awesome features. I want to know, where would you use this most? Just leave a comment below and let me know. Okay. So next that we want to talk about. One of the next big things that Luminar 4 is introducing by you know, using AI in the program is it's focused on portraits. So I have a senior photo right here that I took of my wife's nephew. I'm sorry, my wife's cousin Jake and we are going to go ahead and play with this a little bit. So let's go ahead and zoom in on his face right here. Now remember how off to the side, we have a few options. We have essential creatives and portrait. So I'm going to go straight to portrait because that's exactly what I'm going to be working on here.
Raymond: 14:42 So within portrait we have a few options AI sky enhancer. So let's just go to AI sky enhancer. So now you'll see that it's a, a, a slider from zero all the way up to a hundred. So let's see what a a hundred does. Just in case you can't see, I'm going to zoom in to 200% just so that you can see the difference in the skin. So it's really like looks porcelain looks glossy. It doesn't look too appealing. But once again, I think that Luminar does a fantastic job of stopping you from abusing its power. It really looks, you know, better than what you could do with a few simple tweaks within a Photoshop. But now let's go ahead and click the single button AI skin defects removal. So what it does here is it's going to use AI to look at the skin and then figure out what the defects are and then remove those.
Raymond: 15:37 So once again, before, after. So it removed all of his blemishes and in fact it also removed some molds and just like natural skin you know, natural things that Jake has on his skin. And that case, I don't really like it that much. But again, you have the control. You can edit the mask right here. You can bring down the slider, you can remove the AI skin defects. So we'll just bring this down to zero again. So this was the before. And then I'll slowly bring it up until I just get to a point to where I think that it looks natural and still smooths it out just enough to where I like it. I think this is it. And again, it's not too much. It is not too much. So that looks good. Now we're going to go down to a portrait enhancer.
Raymond: 16:24 Now if you know anything about portraits, there's a lot of things that you can do to the human face to make it look more appealing. But when it comes to seniors, seniors are very you know conscious about their skin and how they look. So you can be really fine tuned here to make them look their best. So the first thing I want to look at is the face light, right? Your eye naturally goes to whatever the brightest object in the frame is. So you're gonna want to add light to his face. So let's go ahead and just add a little bit of light here with a slider. And let's just go all the way up. Again, the fact that his face isn't totally blown out and the slider is all the way to 100 just speaks to the volumes of how Luminar 4 doesn't let you abuse a photo, which is great, but I'm gonna bring this back down and then slowly work my way up.
Raymond: 17:10 We just want a little bit of a pop, right? I'm gonna stay right there at about 38 39. Now we have more options here. We have eye whitening and was eyes weren't all the way open, but you can, you know, go overboard with it. I'm actually not gonna touch that much at all. And then there's I enhancer. What I enhancer is going to do is it's going to raise some of the shadows around his eye and bringing a little bit more color in contrast. And you can go up pretty high with this thing. And I think that that looks pretty good right there. We can it will focus just on the dark circles of his eyes. And again, this is just a slider. We don't have to do any sort of masking. We don't have to use any sort of brush to a one quick slider and it's done.
Raymond: 17:48 Now Jake has a pretty athletic face so we don't need to slim his face, but we have the option here too, right? So we'll bring it in and then it just looks weird on Jake. But one cool thing is that you can also enlarge the eyes. So let's bring that all the way up. Definitely larger. But it's not crazy, right? But I am going to, I'm going to leave that at about 60% because I think that that looks pretty good and a lot more compelling than what it was. We can play with the eyebrows here, which is gonna make them a bit darker, add some more contrast. That looks good. Now Jake here has very red lips so we can adjust the saturation. We don't want to add any more saturation, cause again, they're already pretty red. We don't want to add any more redness because they're already pretty red.
Raymond: 18:30 But we can dark in the lips just a little bit. There you go. To make them look, you know, take less of the focus away from the lips and bring them more to the eyes. And then you also have the option to whiten teeth, which Jake's teeth aren't being shown here. But you have that option. So this photo right here, it doesn't really look that amazing, right? It doesn't stand out that much. And that is okay. That is good because you don't want your editing to distract you from the photo itself. So let's come back here and then let's just go ahead and turn this off, right? We turned that off. Suddenly you see a difference, don't you? We turn that back on and now you realize that your eye goes right to Jake's face. And that's, that's the whole point of what it is that we're trying to do here.
Raymond: 19:15 So let's go ahead and look at a, a, a true, you know, a closeup portrait and what you can do with a closeup portrait. And now this was at a wedding that I shot just a few months ago. It was very rainy day. So we got in front of a big, large window, nice soft light. As you can see, it wraps around and this was the photo that I got. Now oftentimes when brides when they're not used to being in front of a camera, they just put on a smile that they are used to, right? And sometimes when you smile really big, it makes your cheeks larger. And when it makes your cheeks larger, it makes your face look wider. So this is where that slim face option comes in and can be really helpful. So first off, let's just go to AI skin enhancer and we're gonna bring this up and we're going to see what this does because she already doesn't have many blemishes on our face to begin with.
Raymond: 20:13 So we brought this up about, you know, 40, we're going to bring this up to half and see what this does right already though, you can still see the pores and her face and that is the sign of like good versus bad. You know, face skin smoothing because regular, just skin smoothing is going to remove those pores. So we're going to turn that off and we're going to turn it back on. Yeah, it is super subtle, but it really, really makes a difference here. Okay. So we're going to be done there. Then we're going to go to back to portrait enhancer. I'm going to bring just a little bit more light on her face to hope that it brightens up the shadows over there, which by the way, I can still go into my essentials, go into light, and then adjust my shadows any way that I want to or even go into pro and do the exact same thing with more fine tuned details and adjustment.
Raymond: 21:03 But I'm just going to work in the portrait area right now. So we have red iron removal. Not a problem. I whitening, you know, you can bring that up just a little bit. I enhancer once again, it's gonna remove some of the shadows under the eyes and, and bring up the contrast in the colors of her eyes. And then same with the dark circles, a remover. We're going to bring that up and that's just going to bring light in from under the eyes. And now slim face. Let's see what this does. That's going to bring her face in, in a really tone down those cheekbones that you get from making that nice wide smile. And already I can tell this looks a lot more natural to who she was as a bride. And then you can also enlarge the eyes. So we don't wanna do this too much because when you know, you, you smile big and you kind of squint and then you enlarge those eyes.
Raymond: 21:53 It can look fake real quick. But I think that that looks good because of the light. It takes away some of the pop from her eyebrows. So we're going to bring that up a little bit. Now her lips here could use, this is a situation where they could use a little bit of saturation, a little bit of redness. We can bring that all the way up if we wanted to. And that judge, that just looks too much. So I'm going to bring that back down. It's just very, very light. But we don't want to darken the lips, but we can add some teeth whitening here and then get in nice and close here. We can even, we can go all the way. See what that looks like.
Raymond: 22:29 Yeah, that's not, that's not crazy. That's not crazy. That's still looks pretty natural, but I'm going to bring that down. Okay. Now we're going to come out of here and then we're just going to look at a before and after. And as you can see, look at the before and after. Which one would you rather have in an album and the end, it doesn't look unnatural. It doesn't look like who is that woman who, that's not me. This all looks very, very natural. And this was done in seconds, right? In less than two minutes. I have a portrait that her parents are going to want to you know, print out and put a large like above their, you know, their fireplace here took no masking or anything to do. Alright, so we've seen how AI sky replacement works. We've seen how the portrait enhancer works.
Raymond: 23:14 Now let's go ahead and look at just how AI can enhance a photo on its own. Now as I said, one of the big things about AI is that there are some security questions, right? Do we know how safe AI is? And in this scenario, I got the chance to talk with the chief technical officer of a Skylum Software who creates Luminar 4 and ask him about the safety specifically of our photos. What I was told is that for AI, what Skylum did is that they gave Luminar 4 hundreds of thousands of photos to look at and then it gave it parameters as to what was good and what was not good. And then it took that algorithm and then put it within the software of Luminar 4. So at no time does it ever take your photos, upload them to some server to analyze, and then make decisions based on that. Your photos stay on your computer.
Raymond: 24:10 And that is super important to know. If you're dealing with sensitive photos or you just don't want to deal with, you know, any sort of information lost. So with that being said, let's look at how AI has you know, how it can enhance our photos and just speed up our work flow. So as you can see, this photo right here, we can look at the history. I'm up here, it is already underexposed and I shot it under exposed. Because I still want to detail in the sky up here, wrong photo because I still want to detail in the sky up here and I want detail in a V dress without blowing it out. So I purposely underexposed this photo. Now maybe I underexpose it a little more than what I needed to, but let's see what AI enhance says.
Raymond: 24:57 So from here we got two sliders, AI accent in AI sky enhancer. So there's really not much sky in this photo. So we're just gonna deal with AI accent first. So we're just going to go ahead and slowly start to bring this up. And I can already tell that what it's doing is, for one, it's brightening up the exposure, which we can see up here in the histogram. It's bringing up the exposure as well as trying to keep the contrast down. But it's having a hard time. I mean there's a lot of colors here, so it brings up a lot of contrast. And I also believe that it has warmed up the photo just a tiny, tiny, tiny bit. Now looking at this photo, I like the look of the flowers. I like the look of the background, but I believe that the skin is just a tiny bit too orange for my taste.
Raymond: 25:40 So one thing that I can do for granular control is I can go into color, I can go into advanced settings and then I could pick orange, right? And now cause that's about the color of her skin. That's where it's going. And just to show you, we can turn the luminance all the way down so that you can see that it is affecting the skin. But one thing so I don't want to affect the luminance. I just want to effect the saturation. Just bring that down a tiny bit so that her skin doesn't look so out there. And I think that that is enough right there. So there we've used AI enhance to effectively take control of the image. And still I found something that I didn't like. So what I did was I just changed the color on my own.
Raymond: 26:25 Now going even further, there's also this AI structure option and what ad structure says that it does is that it you know, enhances the structure of the of the photo. So I guess that that, that wasn't really helpful, but things like small, it will bring out the, it'll add some contrast, it'll just make it pop without effecting the human. So the AI that Luminar 4 uses has looked at this photo, used computational photography technology, and has deemed this a person right here. So when I change the slider it, she will not be affected at all. So let's just turn it all the way up so you can see what it does. So let's see. We'll wait for that. And there you go. So it has affected the dress because there is details and structure within the dress, but as far as the skin goes, we'll just go ahead and look at this.
Raymond: 27:21 I guess that is the the, the, the before and after. So that's not going to help too much. So I'll take that off. Let's just go ahead and turn this off and turn this back on. It's not affecting her, it's not affecting the skin or anything like that. So we're going to turn that back off. We're going to turn it on and now it looks definitely looks more HDR, so that's too much. But again, you just add a little bit of a pop and then you can add some boosts. Let's see what that does. It just six. Yeah, it's more of a color thing as well. So we'll bring that down and look at that. To me, I think that that looks like a great photo. And again, done with let's see, one slider two, three and then four, five clicks. This photo went from, you know, before to after fantastic results.
Raymond: 28:13 Okay. So let's go ahead and look at some of the creative options that a Luminar 4 has introduced, aside from just AI sky replacements. So we obviously have AI sky replacement. One of the cool things is a new option called mystical and mystical. Let's go ahead and look at this. So within mystical, what, what is what, how would you describe mystical? Like if you were to edit a photo in a mystical sense, how would you edit it? It's hard to put into words, right? It would be kind of soft, it would be kind of dark, but it wouldn't be underexposed. So how would you describe it? It's very hard, but now you can add that just a little bit of mystery to your photos with just one slider. So I'm going to take this slider and bring it all the way up. And as you can see some softness, it has warmed up the overexposed like sun area right here, while still bringing in a little bit of contrast and brightness to the shadows.
Raymond: 29:05 And now you can also adjust the shadow so you can warm up the shadows if you want to, which does introduce a little bit of a, you know, color change. But I don't want to, I want to believe that all the way down here. And then I'm going to go back into essentials. I'm going to go to AI, enhance and I'm going to see what AI enhanced can do. So I like it. Again, it's a, it's brightening up the photo just a tiny bit. There's a little too much saturation for me, technically vibrant, so I'm gonna bring it down. The vibrance, specifically in the greens, we're going to bring down the luminance of the green and the saturation of the green just to make it a little bit more natural or at about bear. And now also in creative, we have the option to add sunrays.
Raymond: 29:50 Sunrays why would you think like what are you going to do with sunrays? There's plenty of reasons why you would use sunrays and when you have a photo, like this is a good composition. You like the color, but it's just missing something and you can't really do AI sky replacement cause there's just so many trees and there are so out of focus that this is a situation to where it wouldn't work. Again, it's not a miracle worker. And in this situation it would just look terrible anyway. You're not going to get any sort of detail out of the sky. Let's try sunrays right? So let's go ahead and place a sun. So we're going to say that the sun is right about here and we're going to up the amount. Okay? We're just going to go all the way to a hundred. Well, way too much clearly, but not so much that you're thinking to yourself.
Raymond: 30:33 That's too much, right? I mean, I guess technically too much, but not, you know the, the photo was ruined. So we're just going to bring, you know what? I'm going to keep it up because I like, I like how strong it is. Okay. I'm going to bring that right there and I'm going to, now we have options for a overall look. Sunray length and penetration, right? We can see that we have a trees back there and right now it almost looks as if the sun is in front of those trees. So let's see what happens when we play with the penetration. Yes. So you can send it still behind the trees. So right about there, it still looks natural and yet it looks like the light is coming through the branches rather than in front of the branches. So with just a few clicks, I mean we've gotten really fantastic results right here.
Raymond: 31:20 And again, you can adjust even the which is really granular, you can change the sun's warmth as well as the sun rays warm. So you can bring down the sun warmth, but really boost that Sunray warmth right there. And as you can see, I mean that really looks stylized right there. This is the kind of photo that you would print out and hang in your house. This is not the kind of photo to where you just make all of the photos look like this. This is a, this is a piece of art, you know what I mean? So when we talk about the difference between, is this a creative or is this cheating? I don't think that it's cheating. You know a hundred years ago people thought that if you cropped your photo, you are cheating because that's not how the scene in front of you looked.
Raymond: 32:06 And there's merit to that, right? If you're a documentary photographer, you really don't have much that you can do to your photos and still remain and still keep that integrity to point. It comes to creating a piece of art through your photography. I see no reason why you can't add some flare. Why you can't make it look more mystical. Why you can't replace the sky? Because these are simply tools. You don't have to use these tools. I have a hammer out in my garage, but I'm not going to use it if I'm going to, you know, change the tire, my car, just because I have the tool doesn't mean that I have to use it. But in a situation where I need to hang a picture frame, I'm going to use that hammer and in a situation where I want to create a piece of art, something unique, something creative for my clients or for myself, I'm going to be using every single tool that I can to achieve the results that I want.
Raymond: 33:01 And I don't think that that is cheating it. Now, if you're saying that this is how it came out of camera, that's cheating, that's wrong, but that's up to you to create, right? We see photos all day, every day that are manipulated in Photoshop, and it's not, it's just simply art. It's somebody's vision that they wanted and that they create. So I don't think that this is cheating. I think that using AI in photography is going to be a great way to speed up the editing process. It is going to be a great way to just save us so much time just to do the the tasks that we don't want to do. Right? The masking around the face, the things that aren't creative, this frees you up to be more creative. And for that, I am really excited to see where Luminar 4 can take my photos.
Raymond: 33:52 What, Luminar 4 can do for your photos as well. So if you are interested in Luminar 4 what I want you to do is click in the description below where there is a coupon for $10 off your purchase if you check it out. Now that is with all transparency and affiliate links. So if you do decide to purchase Luminar 4 if you think that this is the right decision for you and for your style of editing and photography, then I will receive a commission. If you do decide to purchase the product. But that is it. I want to know your thoughts. Are you going to be picking up Luminar 4, and if so, for what? Where is it gonna save you the most amount of time? Is it just the AI enhanced to you know, bring up the quality of your photos quick? Is it that the AI sky replacement or is it for working with portraits? Where do you see working with Luminar 4 is going to be the best for your photography? Leave your answer in the, in the comments below. It's onto the description in the comments below and I'm really excited to hear what you guys think. So that is it again, Raymond here from the beginning photography podcast, and I will talk to you soon.